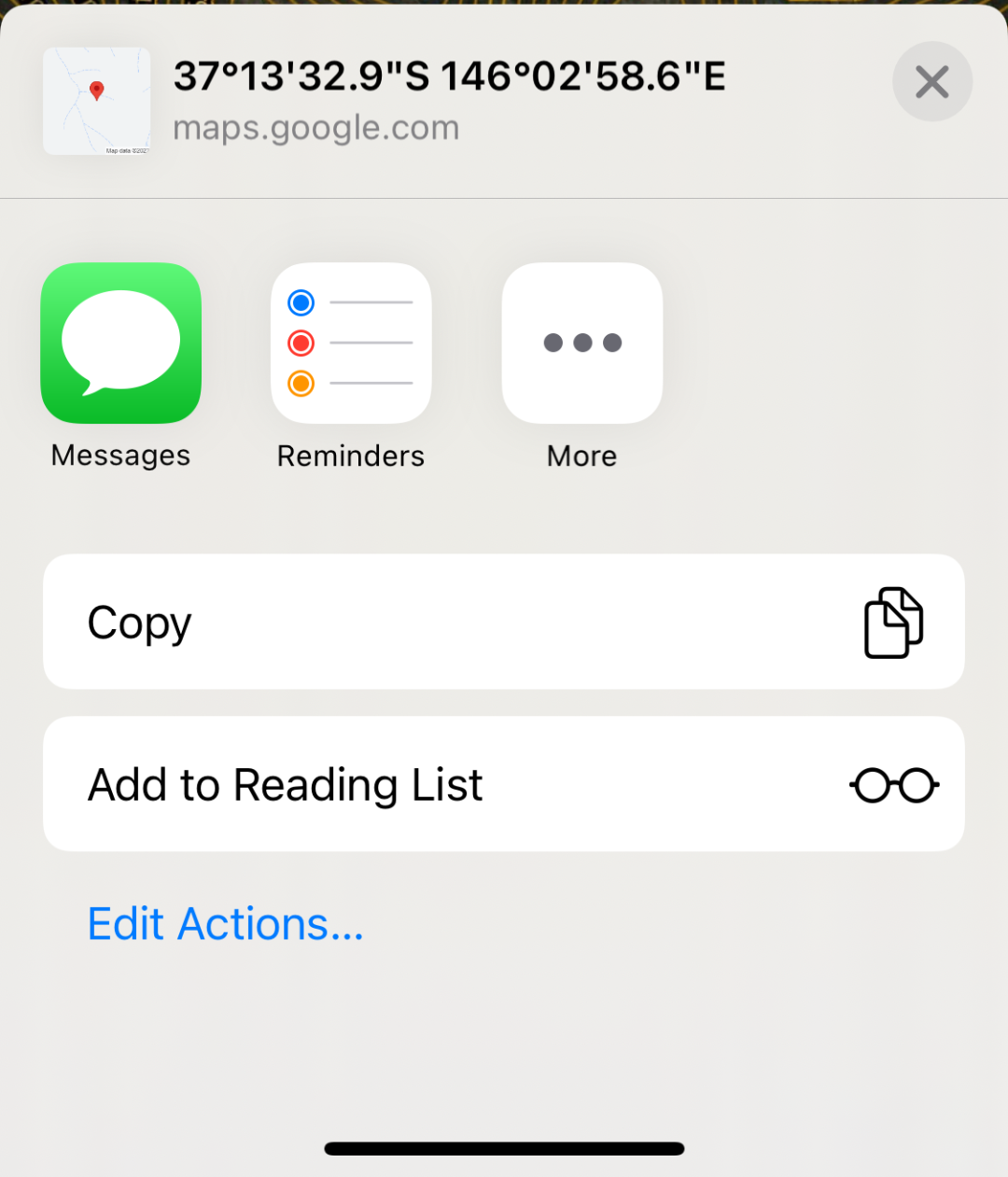Tutorials - Using Markers
Markers are a key feature of Hunting Grounds. They allow you to keep track of particular spots, and what that particular spot means to you.
Hunting Grounds has two types of marker:
- Persistant Markers
- Ephemeral Markers
The Ephemeral Marker

The Ephemeral Marker, or Query Marker, is a short-lived marker that you can use to get information about a particular location. An Ephemeral Marker is represented by a grey upside down teardrop icon with a question mark in the centre. To drop an ephemeral marker, simply tap (short) a location on the map.
To view the information available at a particular location, simply tap the marker, and the "Whats here?" menu will appear.
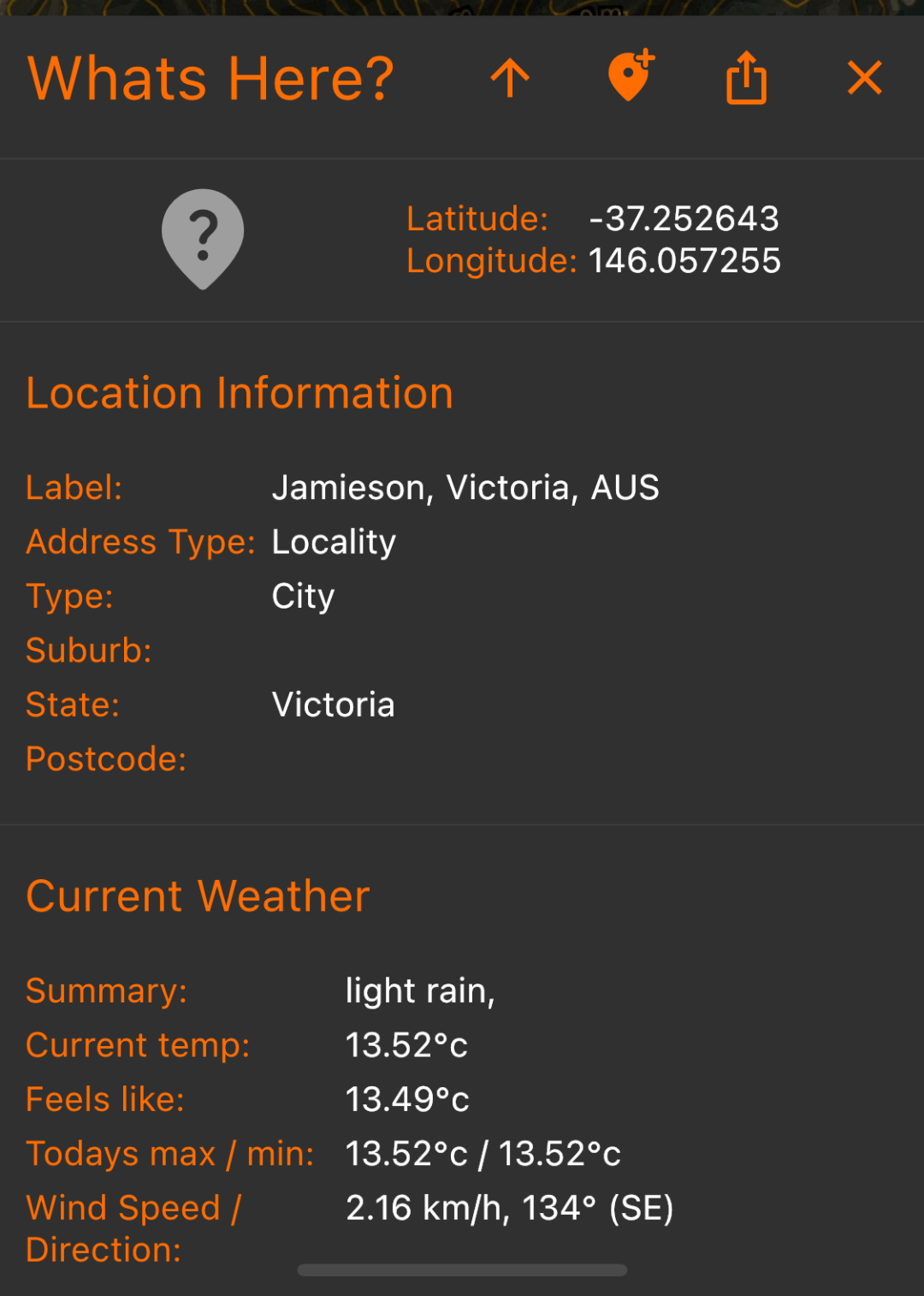
As you can see from the above image, the "Whats Here?" menu displays the following information:
- Coordinates
- Specific things of interest at the marker (as the "Label")
- Address of the marker (if available)
- Current weather conditions at the site of the marker.
There can only be one Ephemeral Marker on the map at any one time.
An Ephemeral Marker will disappear when you close the Hunting Grounds app.
You can make an Ephemeral Marker disappear by tapping and holding on the marker for a few seconds.
Markers
The other type of Maker (simply called "A Marker") is a persistent marker that you can customise the look-and-feel of to suit what the marker signifies.
Markers can be added in a number of different ways:
- Tap and hold the location on the map you want to add the marker
- Tap the "Map Tools" icon on the Bottom Menu, and select one of the four ways to add a marker:
- Add Marker (Centre): Adds a marker at the centre location of the map on the screen
- Add Marker (Lat Long): Adds a marker at a specified Latitude and Longitude.
- Add Marker (Here): Adds a marker at YOUR current location
- Add Marker (Range): Adds a marker at a specified range from your current heading.
- Tap the "Add Marker" button on the top of the Ephemeral Marker's "Whats Here?" menu.
The Add Marker Menu
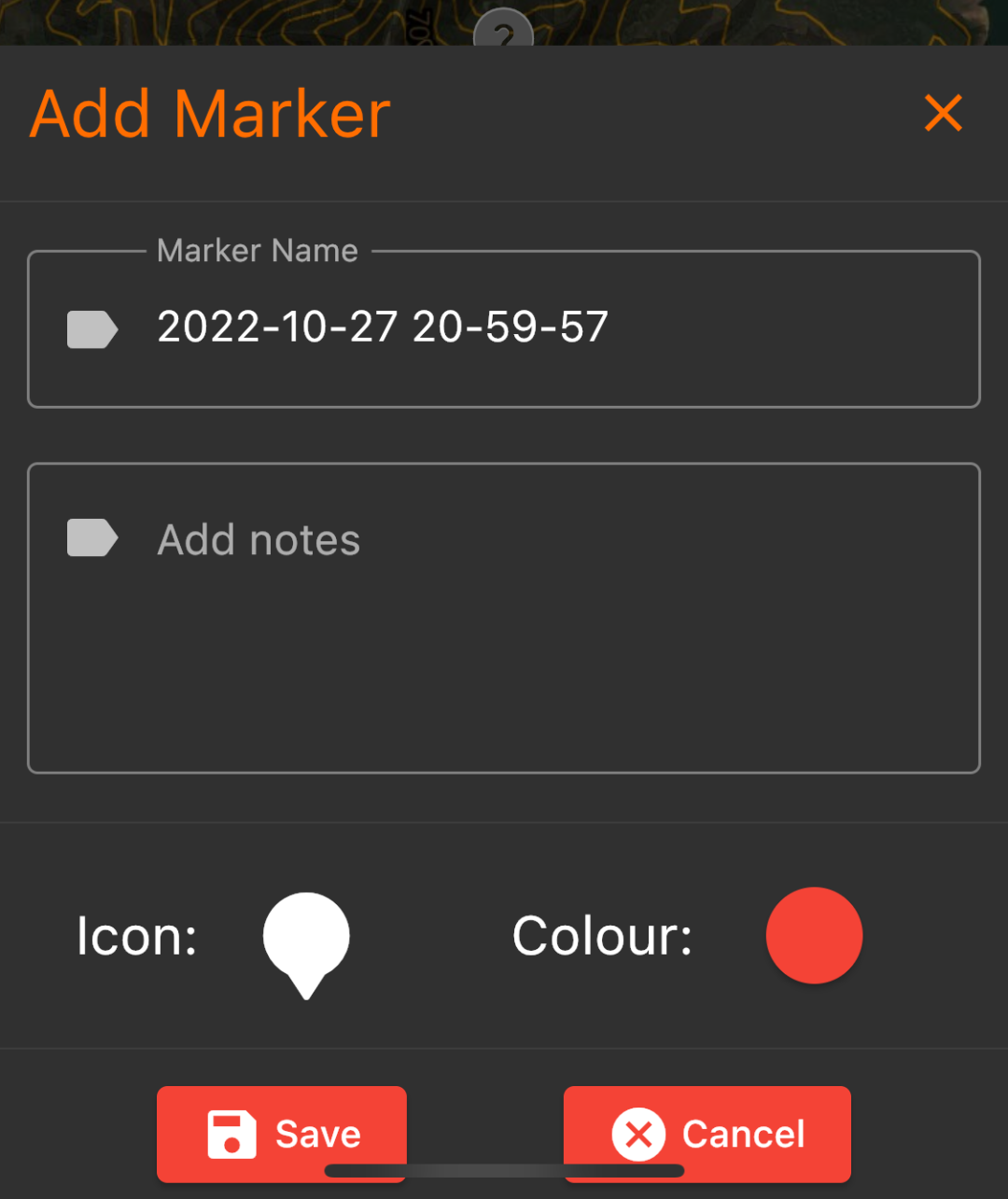
No matter what method you use to add a marker, you will land on the Add Marker Menu. In this menu, you can add a name for the marker, add any notes for the marker, and select the markers Icon and Colour.
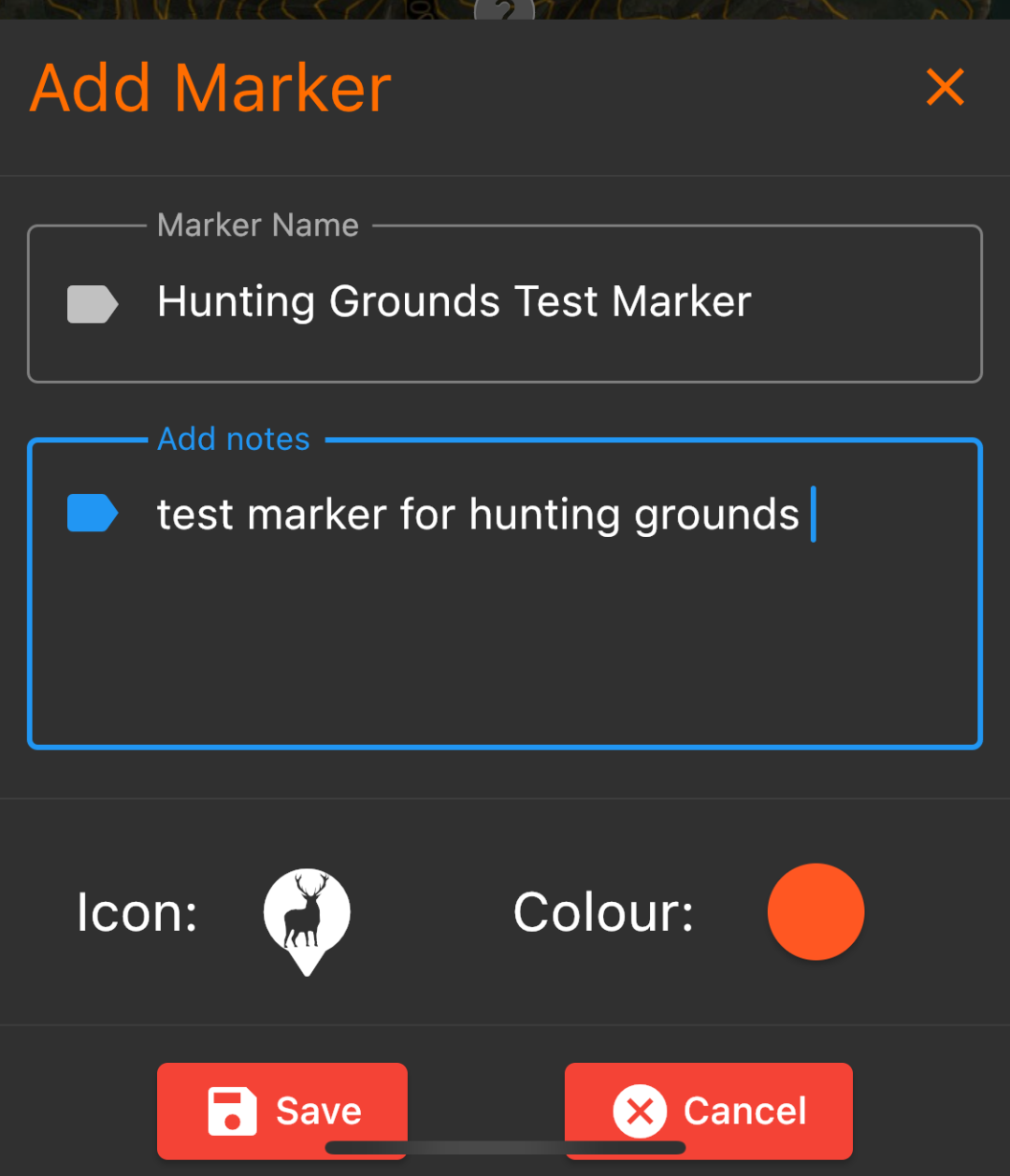
Tap the "Save" button to add the marker. The menu will disappear, and you'll now see your marker appear on the map
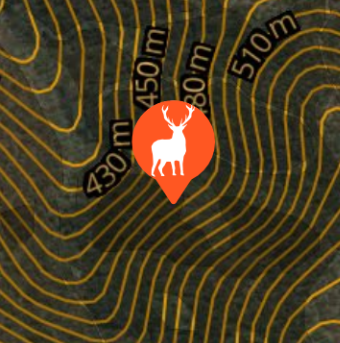
The Marker Info Menu
To view information on the marker you've just added, simply tap on the marker, and the Marker Info menu will appear.
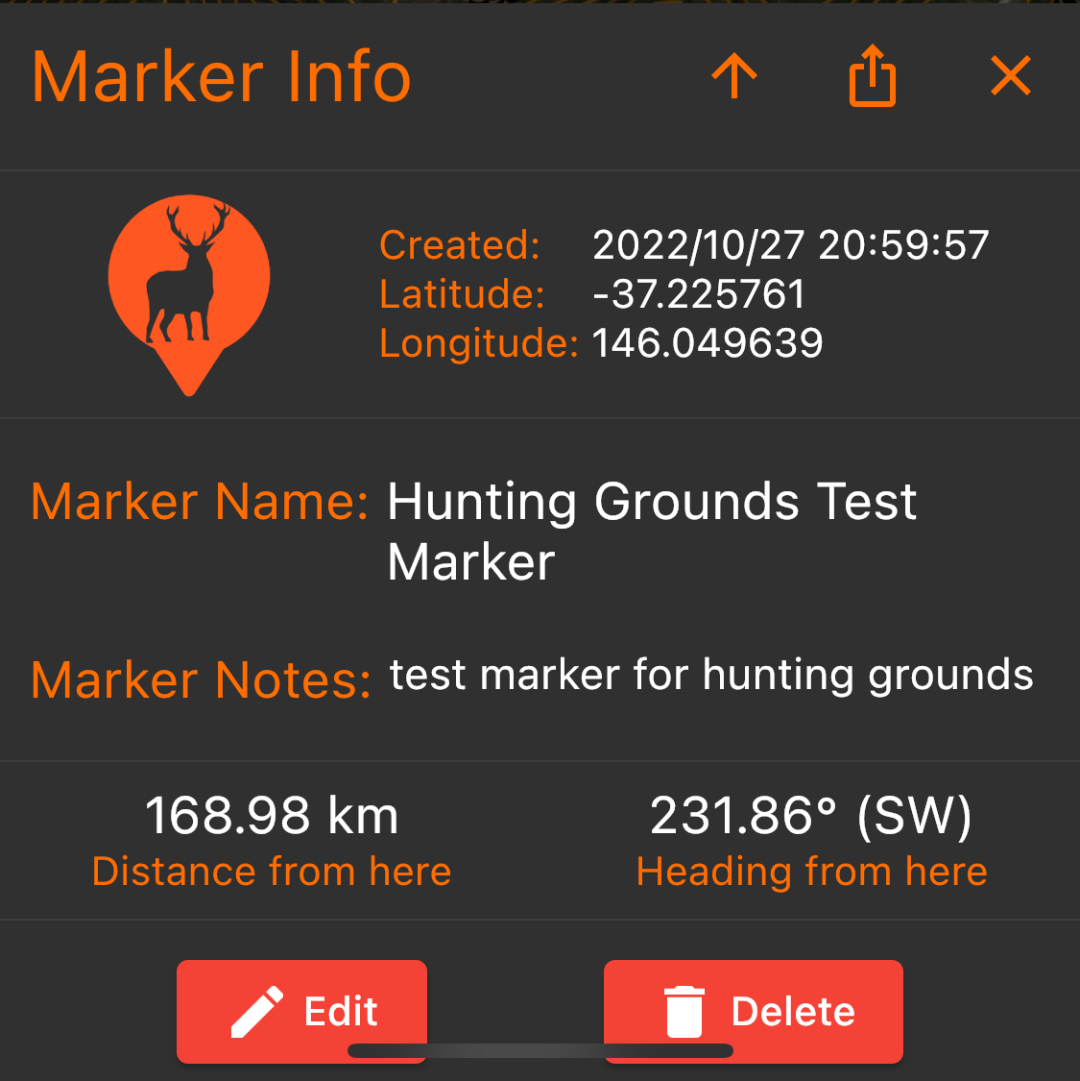
The Marker info menu shows:
- The marker Icon and colour you selected when creating the marker
- When the marker was created
- The marker's coordinates
- The Name & nodes you added when creating the marker
- The markers distance and heading from your current location
Additional interesting features of the Marker Info menu are located on the top-right hand side of the Marker info menu:
The Wayfinder
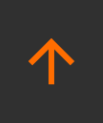
Tapping the Wayfinder Icon will display the Wayfinder on your map screen.
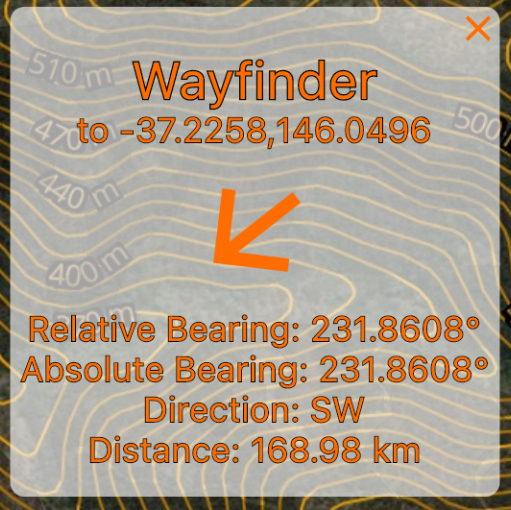
The Wayfinder gives you on-screen heading and distance to your marker. The arrow signifies the direction of the marker from your current heading. This is particularly useful for locating things like game cameras in heavy scrub.
Share Marker

Tapping this Icon will bring up the Share Marker menu.
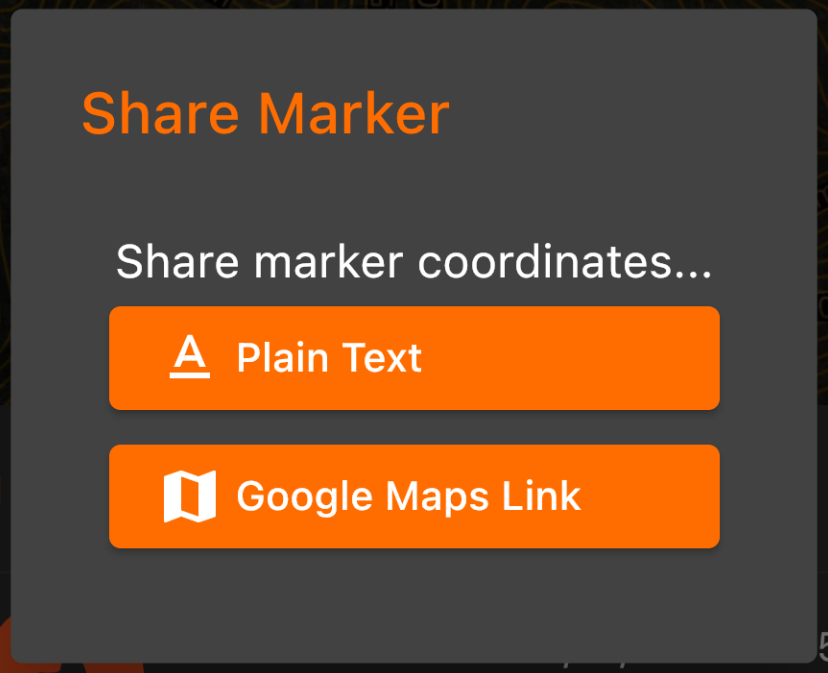
The two options are:
- Plain Text: Generates a share using the plain text coordinates of the martker
- Google Maps Link: Generates a google maps link you can share.
Tapping either will then generate the appropriate link or text, and then bring up your phones sharing menu