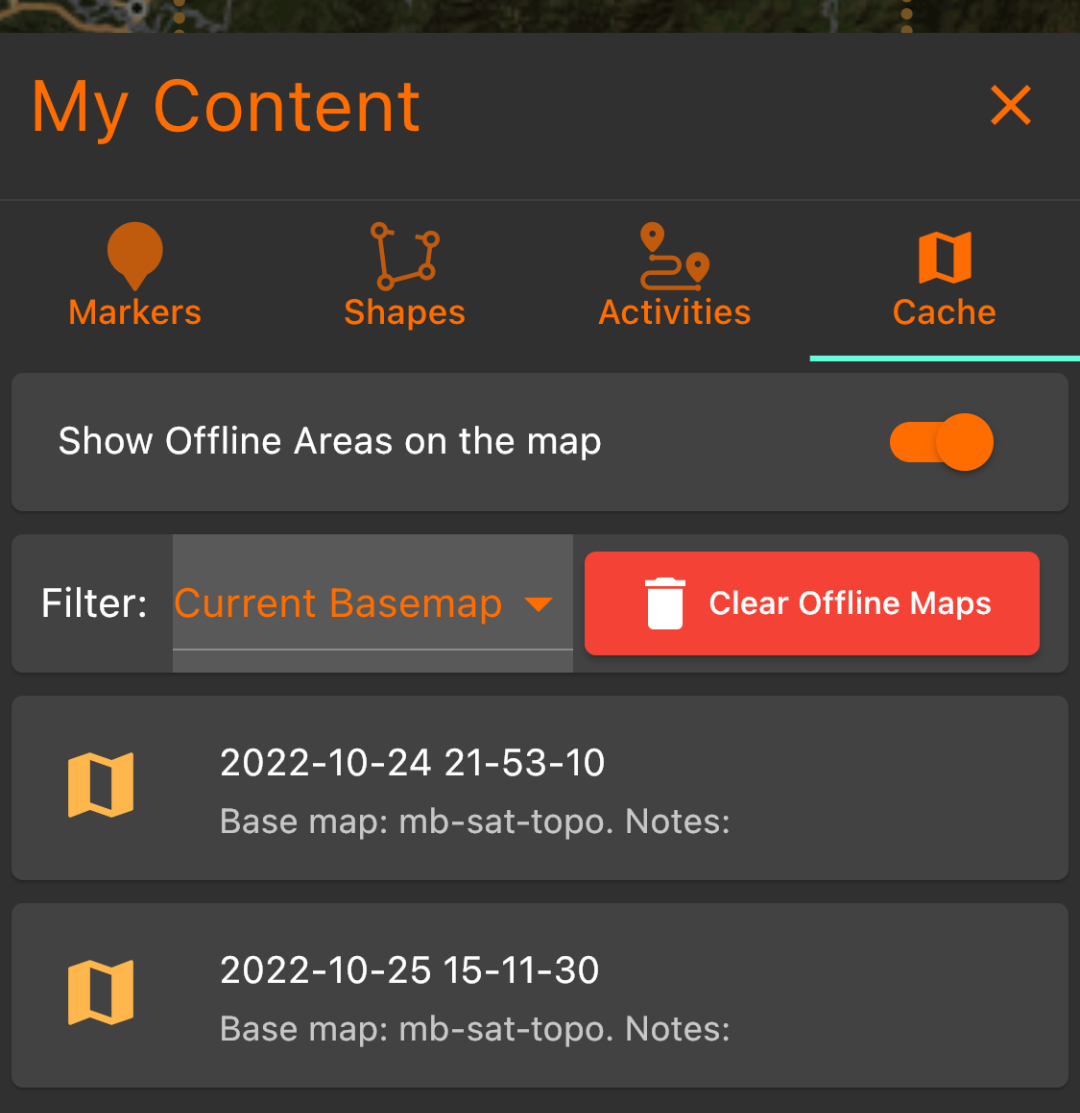Tutorial - Offline mode, and downloading maps for offline use
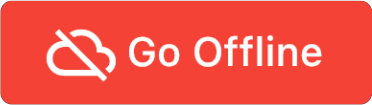
Online maps are great. You can take a birds eye view of any part of the world at a whim.
But what happens when you're deep in a gully, 30 kilometres from the nearest tower, with no phone reception? Thats why we have Offline Mode.
Offline Mode allows you to use Hunting Grounds, even when there is limited or no phone or network reception.
It does, however, also require a little bit of planning and preparation. In order to actually use Offline Mode, you need to first download maps to Hunting Grounds map cache while you still have network reception.
Downloading Maps
To start downloading areas to the Hunting Grounds map cache, first align the map to the general area that you would like to cache. Then tap the "Base Map" icon on the bottom menu. When the Base Map menu appears, then select which base map you would like to have cached, and then tap the "Download Areas" button.
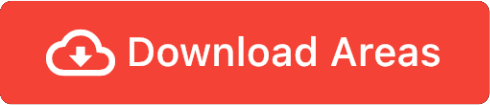
This will bring us to the "Download Offline Areas" screen. The map on this screen will be the area that you had the map in the Main Map Screen centered on.
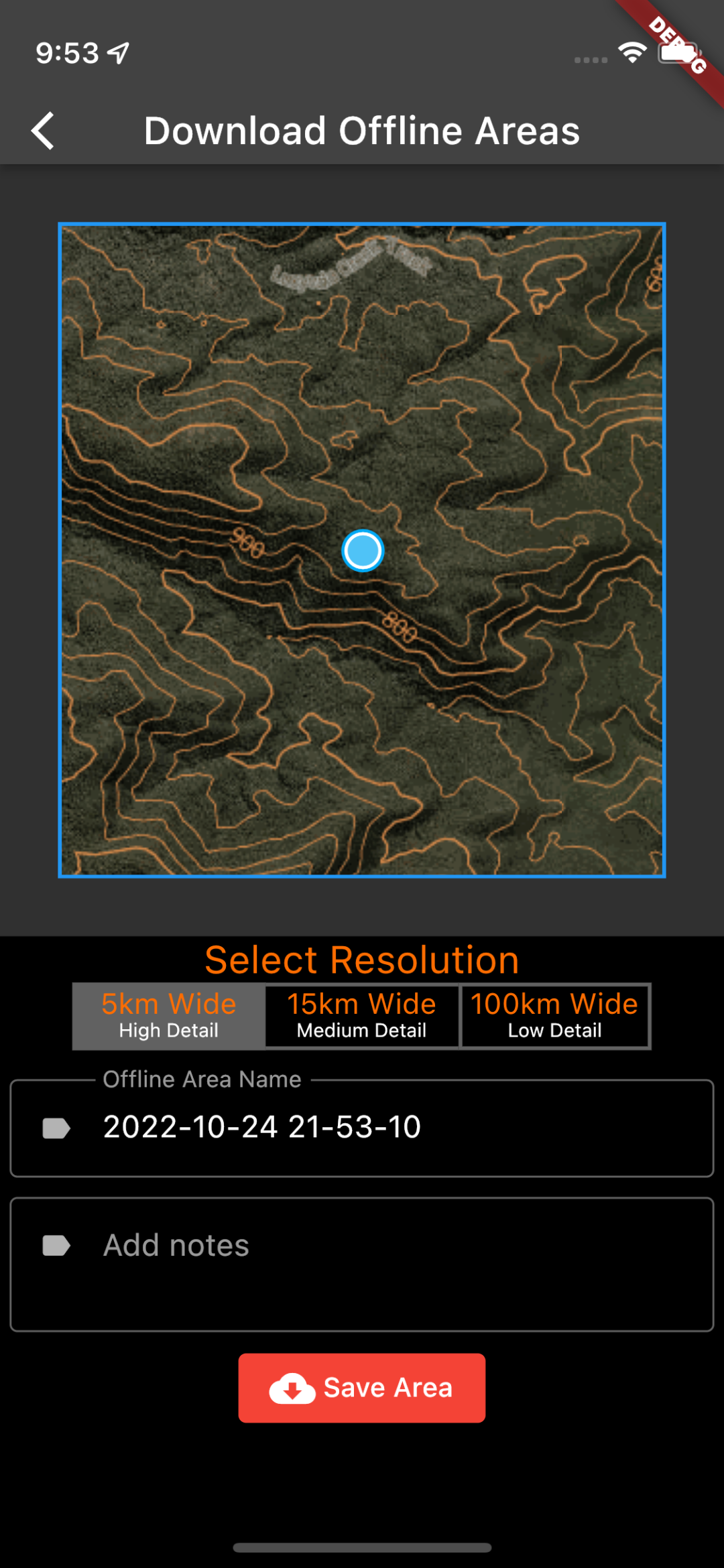
The key features of this screen are:
The Map itself
This map behaves quite differently to the map on the Map Screen; You can only pan around. There is no pinch zoom, or rotation availble on the map in this screen.
Location Marker
Your location is signified by a blue dot.
Select a Resolution
Use this radio-button set to select which resolution you will download.
When You will note that the map will zoom in and out depending on which resolution you select. This represents the entirety of the area that will be downloaded.
- 5km Wide, High Detail: This is an area that is approximately 5km x 5km square, and will download in all available detail/zoom levels.
- 15km Wide, Medium Detail: This is an area that is approximately 15km x 15km square, and will download in medium detail/zoom levels.
- 100om Wide, Low Detail: This is an area that is approximately 100km x 100km, and will download in low detail/zoom levels.
Offline Area Name
You can add a custom name for your offline area here, or leave it as the default Date/Time name
Add Notes
You can add additional notes regarding your offline area here, or leave it blank.
Once you're satisfied with the area you want to download, hit the "Save Offline Area" button.
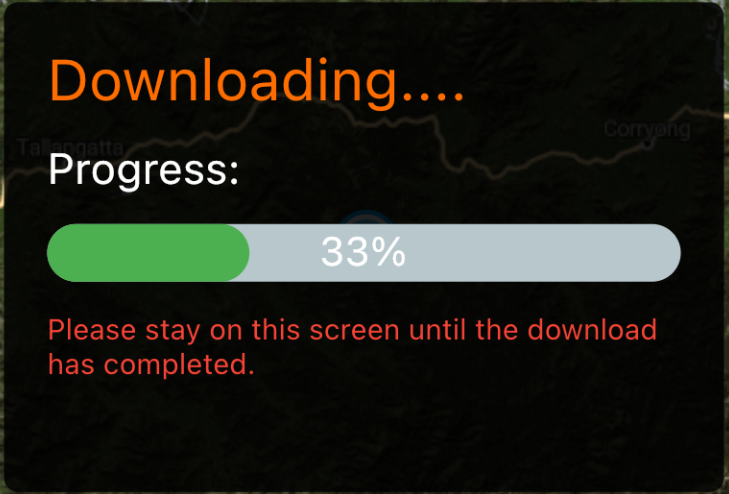
A "Downloading...." dialogue will appear, showing the progress of your download. Stay here until the download has completed. When the download has completed, a "Download Complete" dialogue will appear:
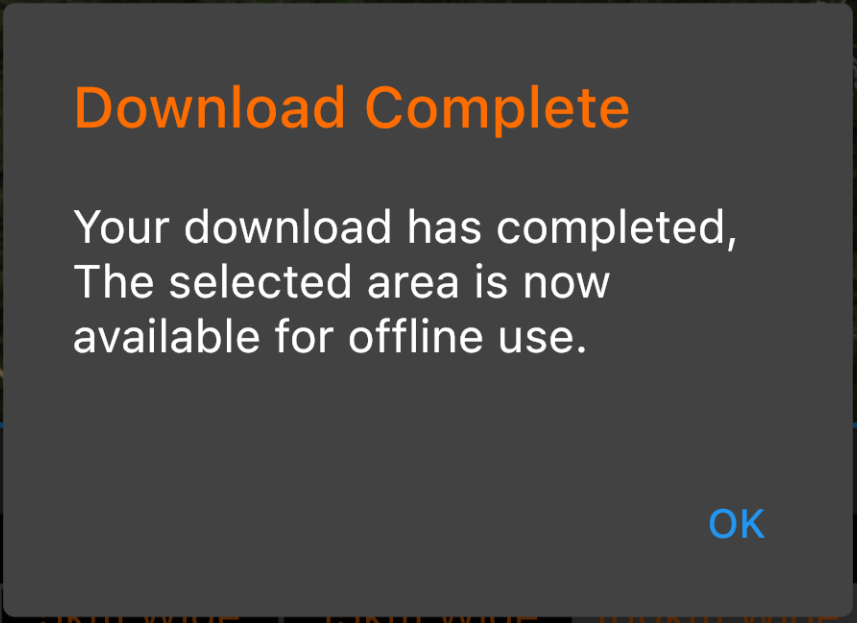
We have now downloaded an area to the Hunting Grounds Map Cache for offline use.
Going Offline
Now we can put Hunting Grounds into "Offline Mode", and use our just-downloaded map without having cell reception.
To put Hunting Grounds into Offline Mode, tap the "Base Map" icon on the bottom menu. When the Base Map menu appears, tap the "Go Offline" button.
You'll notice 3 things:
1) The "Go Offline" has now been replaced with a blue "Go Online" button (and the "Download Areas" is now disabled).

2) A red banner now sits at the top of the app signifying that Offline Mode is enabled
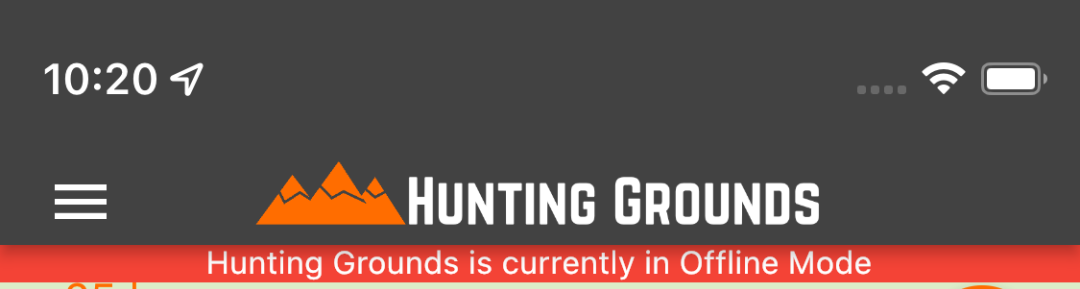
3) A dotted line now appears around the area we've just downloaded. This is so we can easily find our way back again it if we pan away from it. This can be turned on or off by tapping the "My Content" icon on the bottom menu, and then selecting the "Cache" tab of the "My Content" menu, and then setting the "Show Offline Areas on the map" slider to the off position.
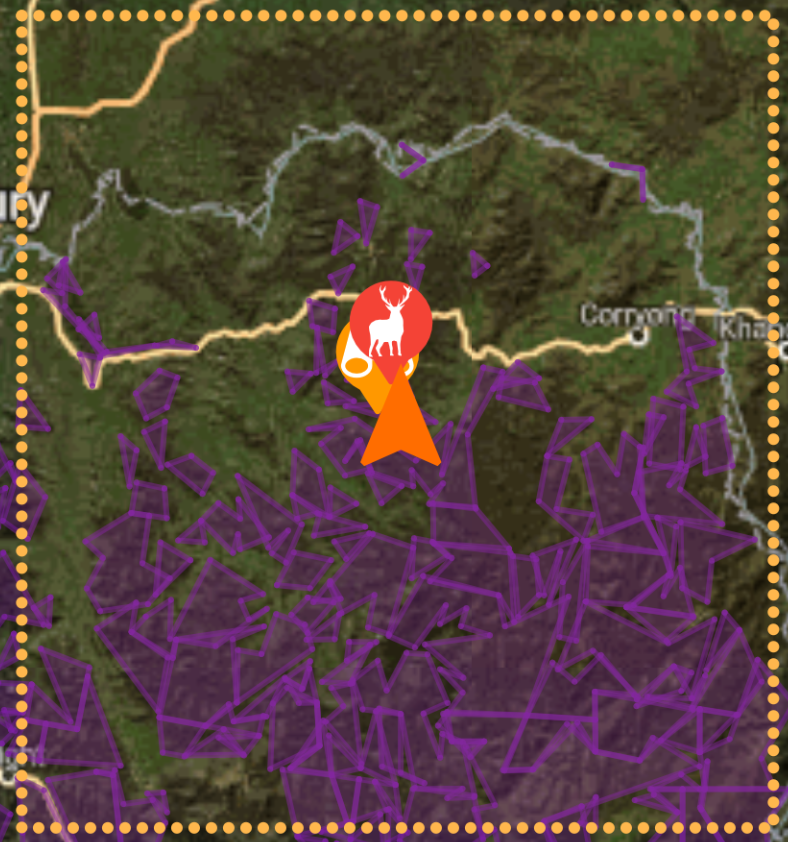
To switch back to Online mode, tap the "Base Map" icon on the bottom menu. When the Base Map menu appears, tap the "Go Online" button.
Things to Note
You can (and should) download the same general area in multiple detail levels. This will appear as:
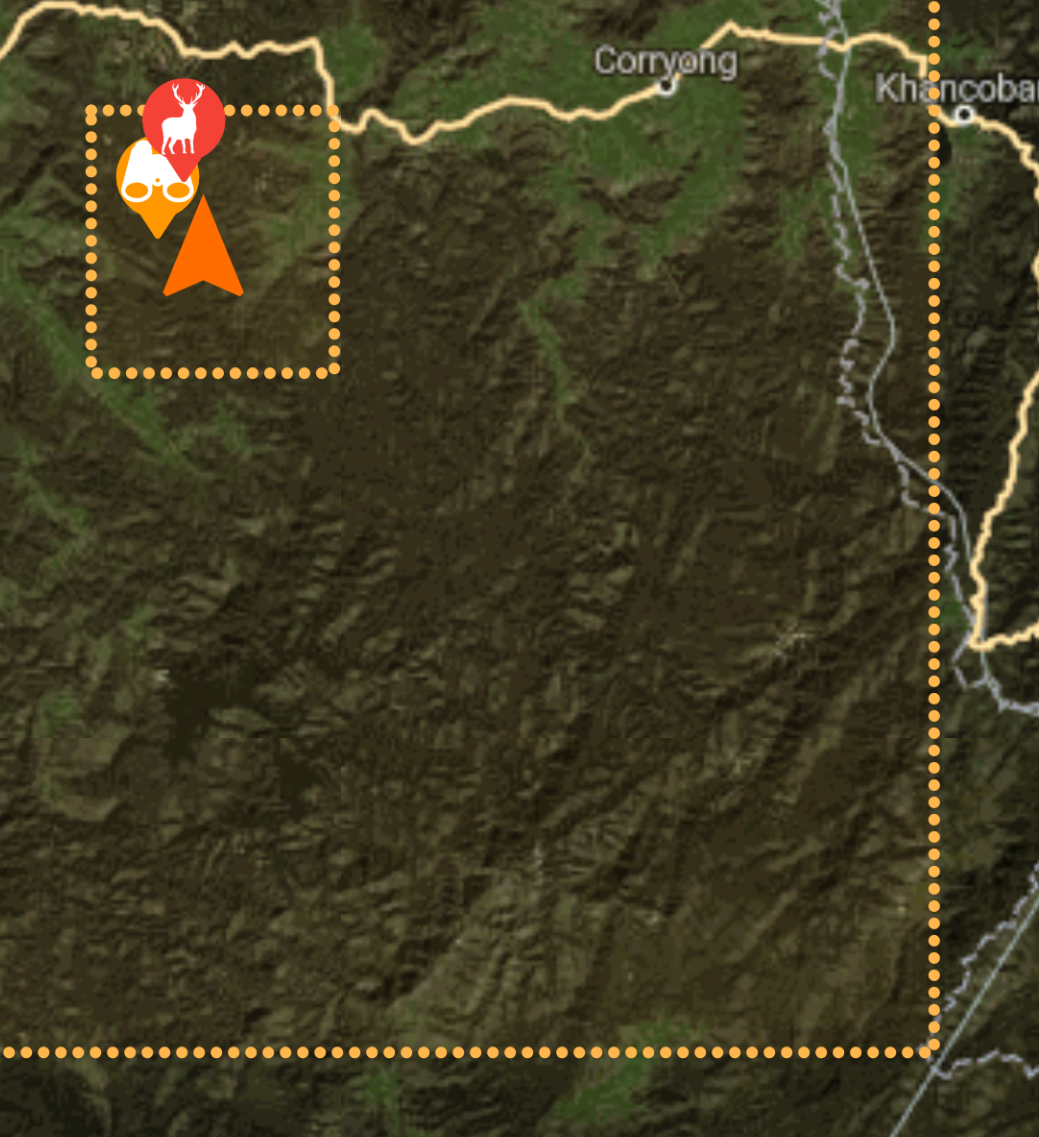
This is actually a good strategy for caching an area to your phone - Pick a few areas that you're likely going to be heading to and download those in High Detail, and then get a generalised snapshot of the area by downloading it in medium and low detail, so if you change your mind or decide to change spots, you still have a somewhat usable map available to you.
Managing the Hunting Grounds Offline Cache
You can easily find areas you have downloaded to the Hunting Grounds Offline Cache by tapping on the "My Content" icon on the bottom menu, and then clicking on the "Cache" tab when the "My Content" menu appears.
In this menu, we're able to turn the visibility of offline areas on and off (regardless of if you're in Online Mode or Offline Mode, and to clear the Cache for either the Current Basemap, or for all base maps.
By clicking on a downloaded area listed in the menu, the map will automatically pan and zoom to that area. If the item you've selected is for a different basemap, it will also automatically switch to that basemap.